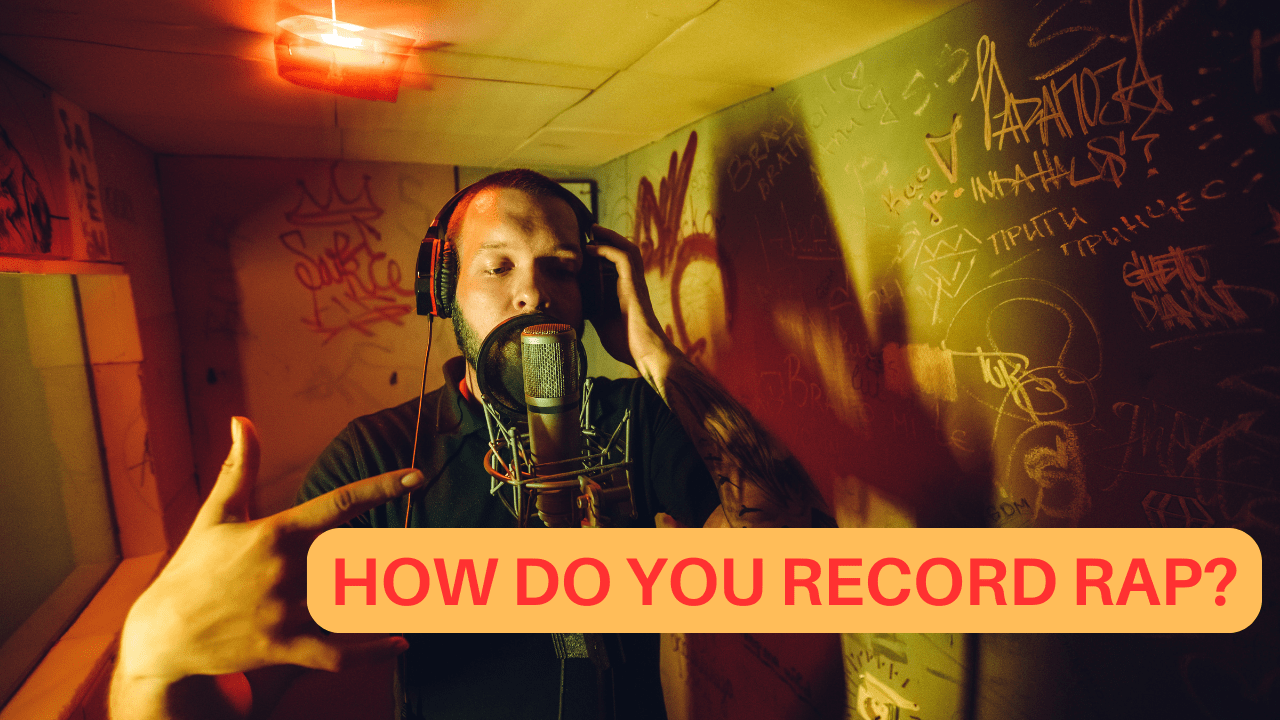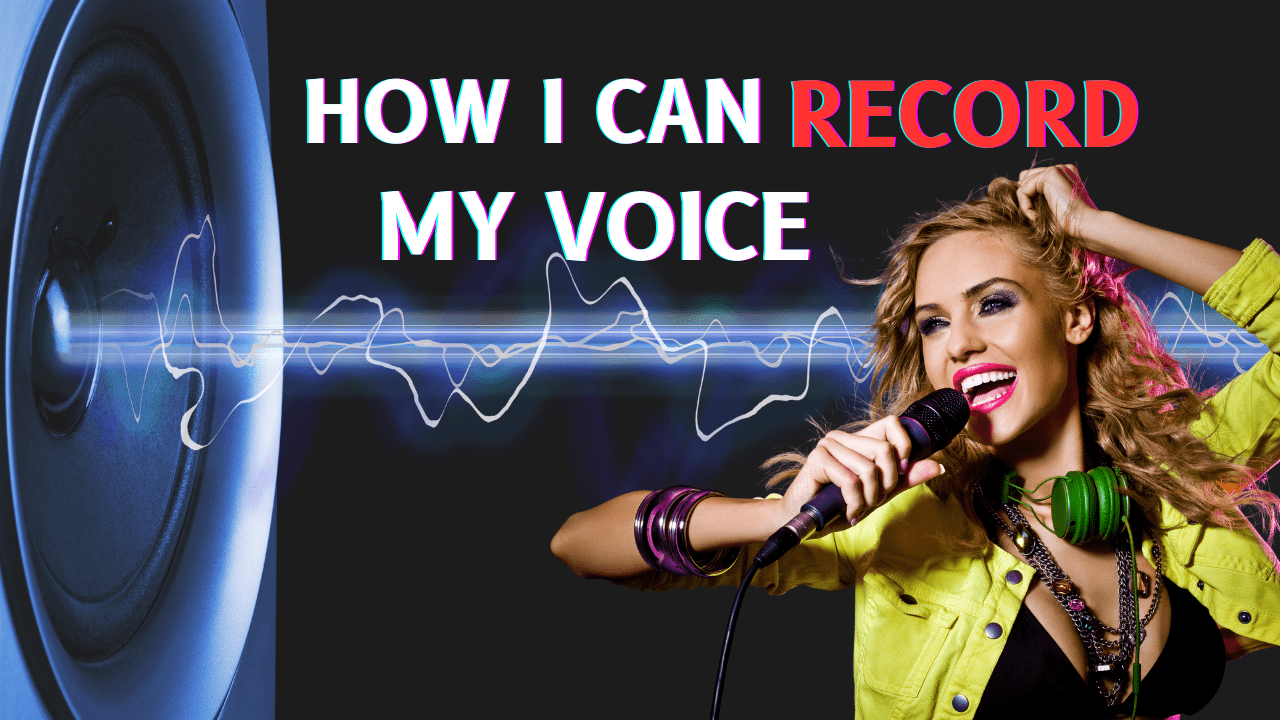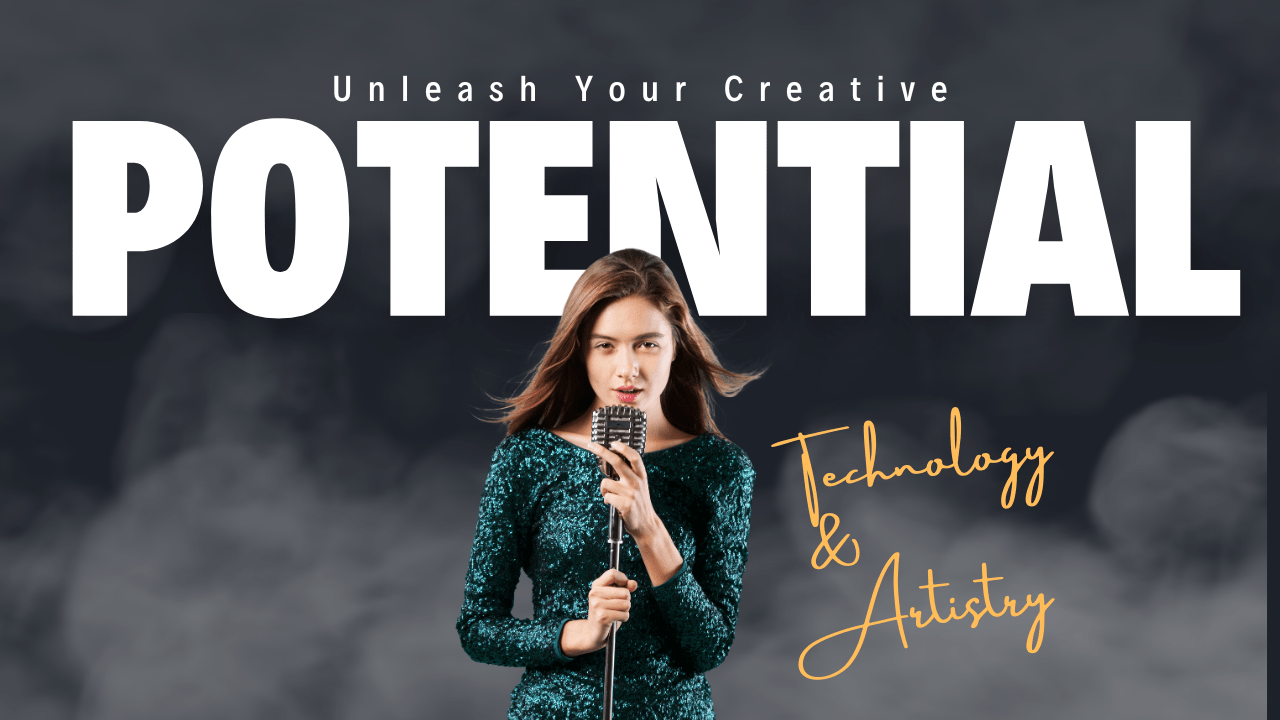How to Optimize Windows to Record Audio
Tips and Tricks to try when Optimizing Windows to Record Audio and create audio with professional results. Yes, you heard me correctly. I also know there will be more than a few grumblings in the audio community when I say this but “No Mac is Needed to Record Pro Audio. ” Windows can do it all. ( More on Mac vs PC )
A little background on my prior statements. While early attempts at using PCs to record audio were anything but stellar, that was mainly because those who tried did not always purchase a computer with the intent to get the best performance and lowest possible latency for recording audio. Thereby giving the perception that Windows & PC were not right for audio.
Well, that was then, and now companies like Slick Audio have designed computers or PCs specifically for recording audio. Yes, you read that correctly, Slick Audio actually has a wide array of computers (Yes Windows Computers) that are not just capable of running whatever your favorite DAW software is and doing it with ease. They are in fact crushing the “Myth of the Mac.” Only Macs could be used for audio creation. This is not just the feelings of Slick Audio, the DAW makers are already running on Windows and have been for quite some time. Which should tell you something. (Why Mac for audio is BS)
But maybe you are not yet in the market for one of Slick Audio’s Computers, which is rightly called The Ultimate Audio PC. So what can a budget-conscious musician with a PC do until then?
Slick Audio has put together a few tips and tricks that can help you make your current PC a bit better to record your audio projects.
Windows Audio Tweaks
Since your PC is the centerpiece of your recording studio. Let’s give it a speed and performance boost by following a few steps.
Skip the antivirus software. (Wait, What?) Audio software like DAWs, virtual instruments & plugins can resource hogs that can cripple a computer and cause unwanted downtime. Ideally, you shouldn’t even have anti-virus software on your DAW. Remember even when it’s “off“, it’s still running in the background, and taking up RAM. (So, Skip the Antivirus).
Say NO to Wireless LAN adapters truly they are more problematic than wired ones and should be disabled completely. (I know wires are a pain, but trust us it’s worth it) Don’t Just “Disconnect from The Network” instead find them and disable them.
Disable power-saving features in the computer’s CMOS/UEFI. This must be accessed in the boot menu and varies from system to system.
The following tweaks are a good place to start. These tweaks are for Windows 10 but many of these will work with Windows 7 as well as Windows 8.
*Be sure to backup before optimizing your system.

Adjust the PC for high performance
The CPU may be running at full speed all of the time:
- Go to: Control Panel>Power Options
- Choose “High Performance”
- Then click the “Change plan settings” button. Make sure both power options are set to “Never”.
Disable system sounds
System notification sounds can interrupt audio so it’s important to disable them:
- Go to the control panel and select “Sound”
- Go to the sounds tab
- Under sounds scheme, select “No sounds”
- Click “Apply” then, “OK”
Disable User Account Control (UAC)
This helps alleviate and prevent installation and registration issues. To disable UAC, click the start button. In the Search Box type UAC and press ENTER.
In the UAC window, slide the slider down to ‘never notify’ and press OK
System Restore and Indexing
- Start/Control Panel/System and Security/System
- Choose System Protection (on left)
- Choose Continue (if UAC is active)
- Select System Protection Tab (should be there already)
- Select a hard drive listed under “Protection” that has “On” in the column
- Select the Configure button
- Select the “Turn off system protection” radio button
- Drag the “Max Usage” slider all the way to the left to 1%
- Select the Delete button to trash current backups
- Select the Ok button to apply the settings (you may get several warning dialogs that you have too little space allocated or that you are deleting old restore points.) You can now disable the Windows Search Feature:
With the default Category Control Panel:
- Go to Start/Control Panel/Programs
- Select “Turn Windows Features on or off”
- Scroll down to Windows Search and uncheck it
- Select the Ok button to close the panel
Remote Assistance / Remote Desktop
- Go to Start/Control Panel/System and Security
- Choose System
- Choose Remote settings (on the left side)
- Select the Continue button (if UAC is active)
- Uncheck the “Allow Remote Assistance connections to this computer ” option
- Check the “Don’t allow connections to this computer” option
- Select the Ok button to apply the settings
Power Options
Go to: Control Panel>Power Options
Choose “High Performance”
Then click the “Change Plan Settings” button. Make sure both power options are set to “Never”
- Go to the control panel and select “Sound”
- Go to the sounds tab
- Under sounds scheme, select “No sounds”
- Click “Apply” then, “OK”
- Go to the Playback tab
- Select your device and click Properties.
- Within Properties, Go to the Advanced tab.
- Uncheck the two boxes under Exclusive Mode.
- Do this for all devices under the Playback and Recording tabs in Sound Settings.
Processor Scheduling
In the control panel select “system”
Go to “Advanced system settings” and then the “Advanced” tab
Click on “Settings.” under Performance to bring up the “Performance Options” window.
Go to the “Advanced” tab and set processor scheduling as “Background Services”
Click “Apply” then “OK”
Disable Windows Firewall, anti-virus, and spyware software
These should all be disabled to ensure that no interferences occur during audio recording or playback and to ensure that maximum resources are available. To remain secure while your firewall and antivirus are disabled, it is advisable to temporarily disconnect from any internet connections when working with audio. This will also make sure that no network adapters are conflicting with any audio.
Disable Visual effects
The visual features in Windows 10 can use resources that could otherwise help to improve audio performance. As a start, it is a good idea to disable some of the visual features by doing the following:
Bring back up the “Performance Options” window by following step 3 above and clicking on the “Visual Effects” tab and selecting “custom”.
Untick: “Animate windows when minimizing and maximizing” to help prevent glitches when minimizing and maximizing. You can also experiment with disabling other visual effects in the custom list to see how they improve audio performance.
Once finished, press “OK”
Disable USB Power Management
This helps prevent power issues with devices that are powered by USB.
- Open Control Panel, then click on Device Manager.
- Open the Universal Serial Bus Controllers menu.
- Right-click on the USB Root Hub in the menu and choose Properties
- Go to the Power Management tab and un-check the box to ‘allow the computer to turn off
- Repeat this for each of the USB Root Hubs that show up in the device manager
Enabling Write Cache
- This helps alleviate poor hard drive performance. In Device Manager open the Disk Drives menu.
- For all of your hard drives, right-click on the drive name and select Properties
- Go to the Policies tab and check the boxes to “Enable write caching” and “Turn off Windows write-cache buffer flushing”
(For external hard drives, change the option from “optimize for quick removal” to “optimize for performance”)
(For internal drives, make sure “enable write caching” and “turn of Windows write-cache buffering” are both checked.
For external drives, just check “better performance” is selected
BIOS
Every computer has a BIOS and it’s important to make sure yours is up to date. Check with the manufacturer to ensure you have the latest and greatest firmware update. Once inside your computer’s BIOS, look for “Intel SpeedStep”, EIST, or “AMD Cool n’ Quiet”, and disable it. These tend to downshift your CPU clock cycles to conserve electricity and can interfere with DAW processes on a PC and can degrade performance.
Game Audio creators, did you know we make computers for recording audio for game audio producers? We can help you out too.
Sign Up for Newsletter